En esta entrada de blog vamos a hablar sobre nuestro escaner sense 3D, utilizado para escánear miembros a inmovilizar y sustituir las escayolas.

Para poder trabajar con este escáner es necesario disponer de:
- Ordenador con sistema operativo windows 8/10, de 64 bits y con las siguientes recomendaciones de Hardware: Intelcore i5, RAM de 2GB, pantalla con resolución mínima de 1280 x 1024 y un disco duro de 4G.
- Noria scan, soporte que nos permitirá realizar la fase de toma de datos en el menor tiempo posible y con la mayor resolución.
Las siguientes cuestiones son las indicadas para obtener un fichero óptimo:
- Las características de la zona a inmovilizar, que podemos más abajo en “Pasos a seguir para escanear”
- Los parámetros del software del programa que 3D System nos proporciona para utilizar este dispositivo, que indicaremos más adelante.
INSTALACIÓN DEL SOFTWARE
Para una correcta instalación del escáner, a continuación vamos a dejar un video explicativo, para la instalación del escáner Sense de 2ª generación, los pasos a seguir son similares para el escáner Sense de 1ª generación.
La descarga del software se realiza desde la página oficial del fabricante web del fabricante (pincha aquí)
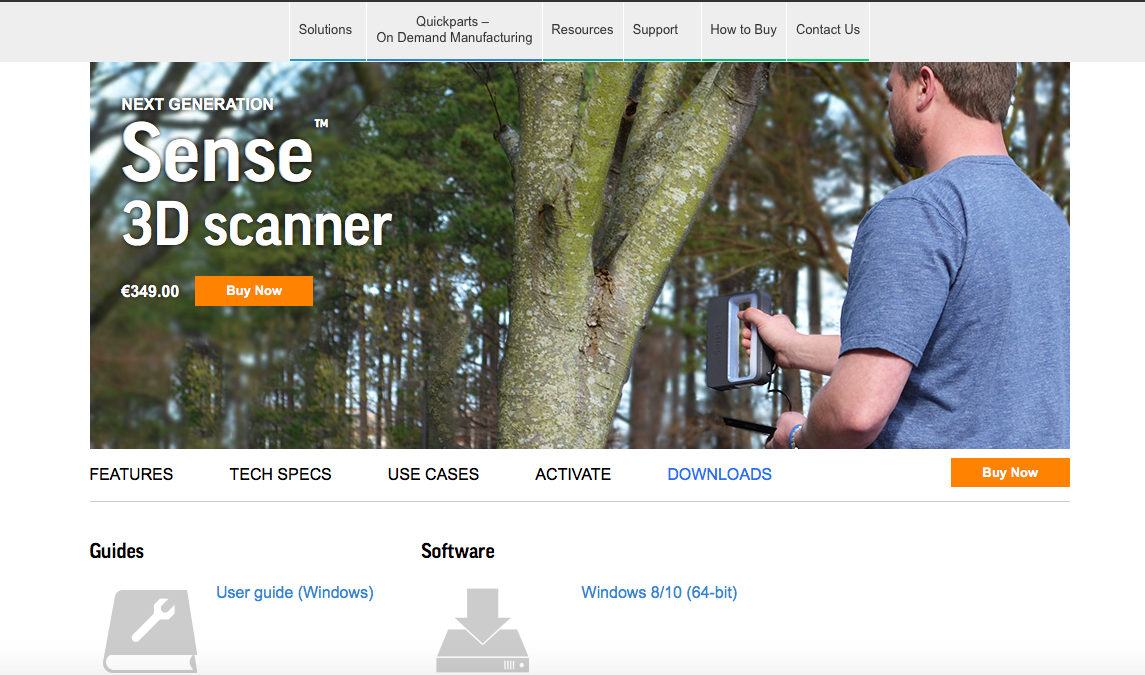
Para activar nuestro escaner primero deberemos darle a “GET ACTIVATION CODE”/”OBTENER CÓDIGO DE ACTIVACIÓN” que nos llevará a la web de 3D System, y con el escáner conectado al ordenador veremos el código en la pantalla automáticamente y obtendremos el código de activación que deberemos colocar en nuestro programa.
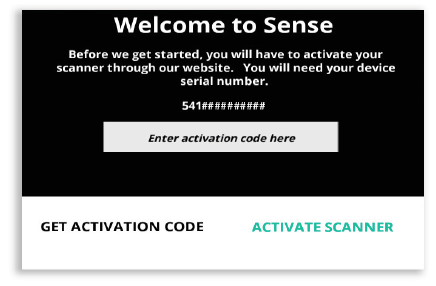
PARÁMETROS DEL SOFTWARE
En el siguiente video tutorial, se va a proceder a explicar como funciona el software para el escáner 3D Sense de segunda generación.
Para el escaner 3D Sense de primera generación tendremos estos parámetros y deberemos seguir las siguientes indicaciones.
En el software tenemos una barra de herramientas, que a continuación explicaremos:
 A. La vista de archivo abre los ficheros que se han guardado dentro de la aplicación. Al pinchar, nos presenta una vista previa en miniatura de cada uno de los archivos guardados en OBJ.
A. La vista de archivo abre los ficheros que se han guardado dentro de la aplicación. Al pinchar, nos presenta una vista previa en miniatura de cada uno de los archivos guardados en OBJ.
B. Iniciar sesión o cierrar sesión en nuestra cuenta Sketchfab o Facebook. En nuestro caso, no nos va a resultar interesante esta opción.
C. Las opciones de Menú abre un desplegable para ajustar varios parámetros de la aplicación. Vea los detalles más abajo.
D. Para resolver algunas dudas tenemos el botón de Ayuda.
E. Salir / Minimizar la aplicación.
B. Opciones de Menú
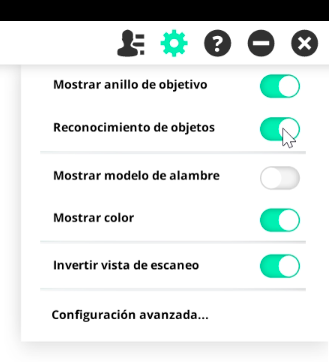 Mostrar anillo del objetivo, si activamos esta opción tendremos un circulito en nuestra pantalla a la hora de escánear, que nos indicará el eentro del escáner.
Mostrar anillo del objetivo, si activamos esta opción tendremos un circulito en nuestra pantalla a la hora de escánear, que nos indicará el eentro del escáner.
Reconocimiento de objetos. Activada esta opción el escáner intentara identificar y resaltar automáticamente el objeto que se está escaneando, es muy interesante dejar esta opción activada, ya que la zona a escanear será automáticamente recatada y se eliminarán todos los objetos que el escáner interprete que no pertenecen al seleccionado.
Mostrar estructura alámbrica: Esta opción la tendremos desactivada, para no visualizar la vista de estructura alámbrica, que nos puede dar lugar a confusiones a la hora de escanear.
Mostrar color: Nos permite alternar la visualización del color del modelo, esta opción será a gusto de cada uno. Bien es cierto que para ver los fallos a la hora de escanear, es mejor tener desactivada esta opción.
Girar la vista del escáner: Alterna entre la orientación vertical y horizontal.
Configuración avanzada: Accederemos a configuraciones adicionales. Muy importantes y que explicamos a continuación.
CONFIGURACION AVANZADA…:

Resolución de geometría: Podremos ajustar de menor a mayor la resolución de la imagen escaneada. Los valores más altos necesitarán de un ordenador con mayor poder de procesamiento y memoria, y pueden causar retrasos en el proceso de escaneo. Lo deberemos dejar como indica en la imagen.
Volumen de escaneo: Este parámetro controla el tamaño del área (volumen cúbico) que se escaneará, para brazos deberemos dejarlo en el punto 2 (contando 4 puntos de izquierda a derecha) y para piernas el punto 3.
Corrección de brillo: Mantendremos desactivada la corrección del brillo.
Usar asistencia de seguimiento: si mantenemos encendido esta opción nos irá indicando lo que debemos hacer en cada momento.
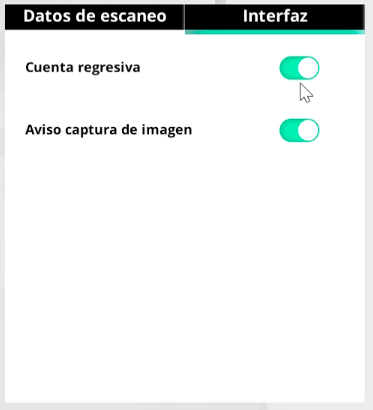
Cuenta regresiva: Al mantener activada esta opción volveremos al inicio de una vez finalizada la fase de escaneado.
Solicitud de captura de imagen: este mensaje aparece cuando se escanea un objeto. Cada 30 grados, la aplicación le pedirá que pause el movimiento para que la resolución del objeto se capture de manera óptima. Si no esperamos mientras se toma la imagen no nos es de vital importancia, ya que no afectará a la geometría del objeto.
PASOS A SEGUIR PARA ESCANEAR
En el vídeo anterior, se observa la zona que vamos a utilizar para escanear, así como lo pasos a seguir para obtener un buen fichero.
Hay muchas formas de obtener una buen fichero 3D, es importante que sigas estos consejos para tardar el mínimo tiempo posible a la hora de escanear.
ILUMINACIÓN
Las distintas condiciones de la iluminación pueden afectar la calidad de un escaneo. La aplicación de detección 3D Sense está diseñada para uso en interiores, y funcionará con una peor calidad si utilizamos la luz solar directa.
Las sombras son muy importante, es por ello que deberemos de tener mucho cuidado con ellas, y empezara a escanear por aquella zona que veamos que esta peor iluminada.
POSICIONAMIENTO
Coloque a la persona de modo que tenga una separación de 360 ° alrededor de él. Para ello nos ayudaremos del soporte NORIA.
En el modo de vista previa, asegúrese de que todo el objeto que desea escanear aparezca dentro del recuadro verde de la pantalla. Esto ayuda a asegurar
que capture el objeto completo mientras escaneamos.
Mantenga el escáner dentro de su rango óptimo de distancia, que es aproximadamente de 0.30 m - 2m.
MOVIMIENTO
Se permiten múltiples pases en el objeto. Si hay brechas en los datos escaneados después de una sola pasada, continúe escaneando para tratar de completar
los huecos.
Si la vista 3D se vuelve blanca mientras escanea, es porque el objeto que se está escaneando está demasiado cerca del escáner. Para corregir la vista, mueva el objeto a por lo menos la distancia mínima definida de 0.5 m.
GENERAL
Será muy importante quitar cualquier objeto que pueda molestar alrededor de la zona, para que el escáner no pierda el brazo o la pierna.
NAVEGACIÓN DE SENSE
Las siguientes teclas de acceso directo, controles del ratón y los gestos táctiles se pueden usar para navegar por el espacio de trabajo: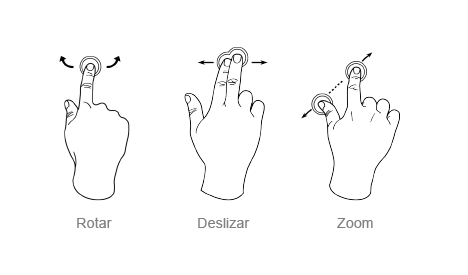 En el Teclado utilizaremos:
En el Teclado utilizaremos:
- Escaneo de inicio / pausa
- Próximo
- Barra espaciadora
- Entrar
Controles del ratón
- Girar
- Desplazamiento
- Deslizar
- Botón izquierdo
- Rueda intermedia
- Botón derecho
Touch-pad
- Girar
- Deslizar
- Zoom
- Un dedo, cualquier dirección
- Dos dedos, de derecha a izquierda
- Movimiento de pellizco con dos dedos
LA INTERFAZ DEL SOFTWARE
Datos dentro del volumen de escaneo
Cuando un objeto está contenido dentro del volumen especificado, aparecerá a todo color. Los objetos que se encuentran fuera de este rango están atenuados.
Aunque estemos escaneando un brazo, dentro de los ajustes de escaneando pondremos la opción de objeto.
En cuanto le demos una vuelta a nuestro escáner, con la ayuda de NORIA, y observemos que se puede realizar el escaneo sin problemas, le daremos a ESCANEAR, y aparecerá una cuenta atrás.
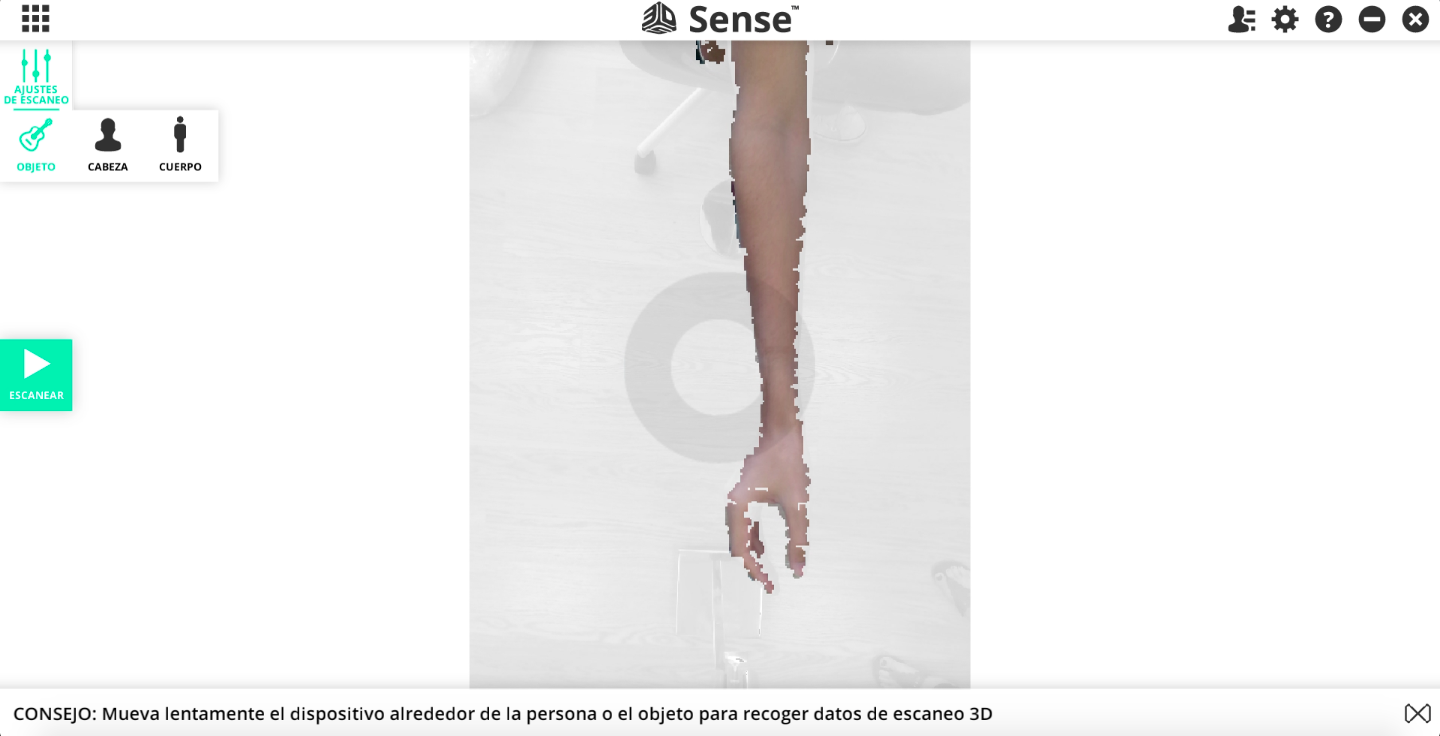
En cuanto empieza a escanear, se perderá todo lo de alrededor y tendremos a color, o en este caso en monocromo, lo que luego á será nuestro fichero.
Cuando nos salte una alerta de ¡NO SE MUEVA! es porque está captando una buena imagen. Nosotros aconsejamos que desactivemos esta opción, ya que no afecta al volumen de fichero.
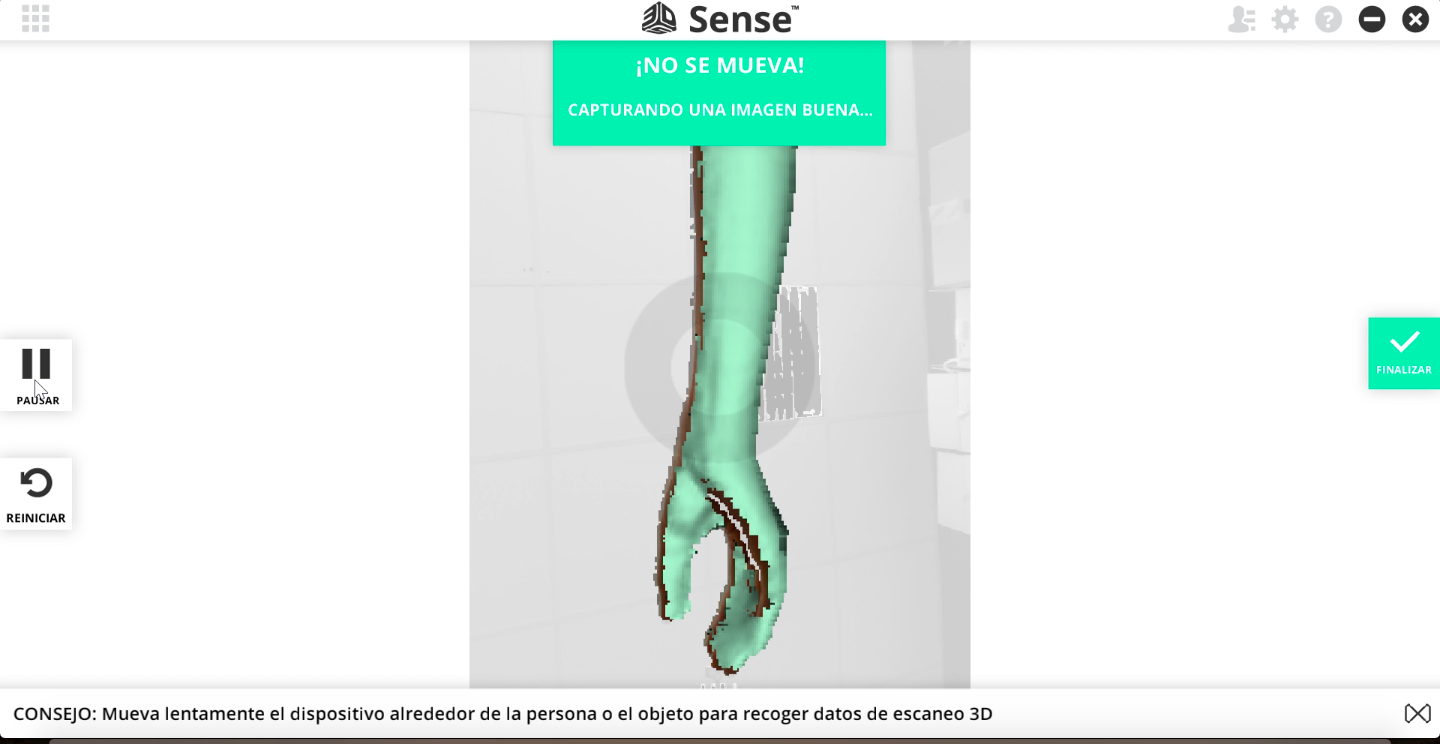
Una vez finalizada la vuelta del escáner alrededor del miembro, le daremos a finalizar. Obtendremos una imagen, que podremos rotar y desplazar, para comprobar que hemos escaneado correctamente.
Es muy importante que antes e guardar, le demos a “SOLIDIFICAR”, para que se genere un sólido y evitemos futuros errores.
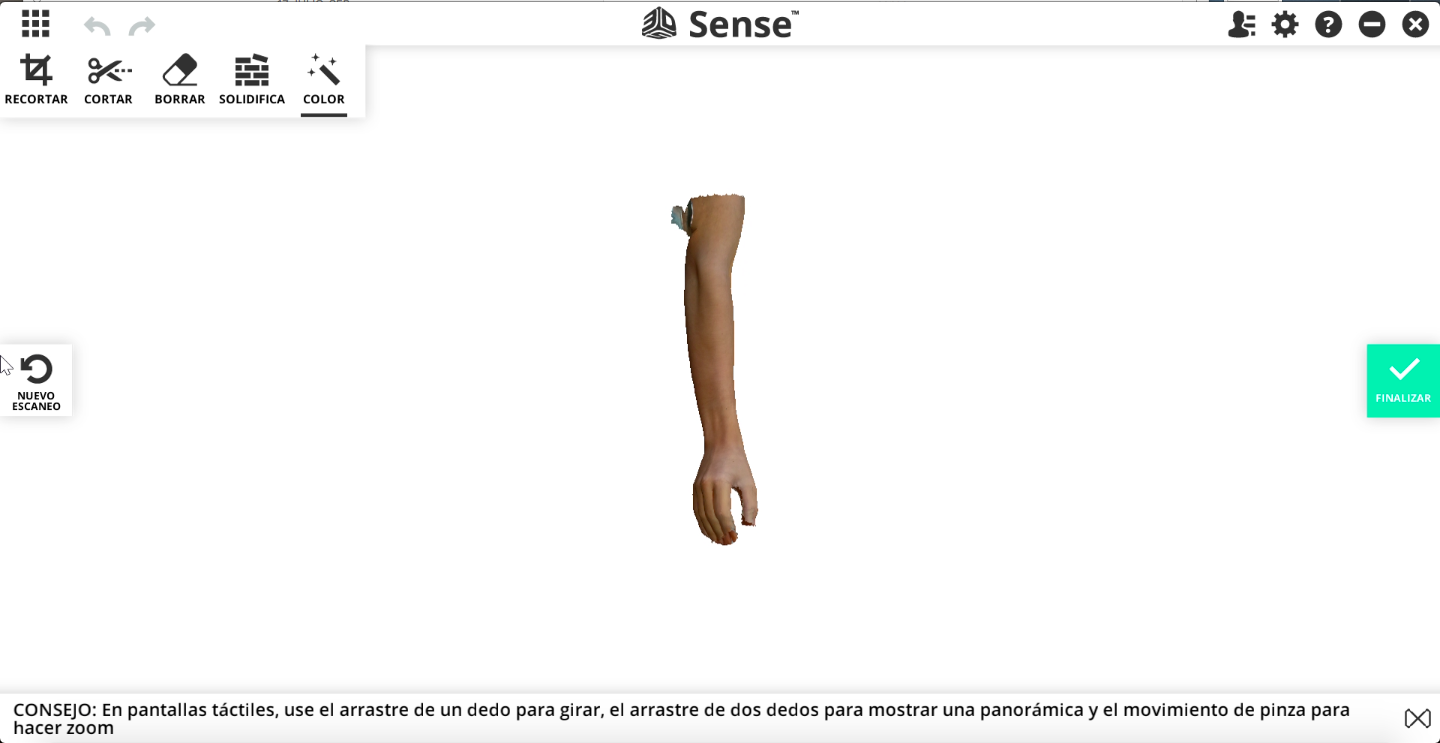
Para finalizar guardaremos nuestro fichero, la carpeta se elige por defecto en el programa. Deberemos tener cuidado con el nombre que elegimos, para luego proceder a buscarlo correctamente.
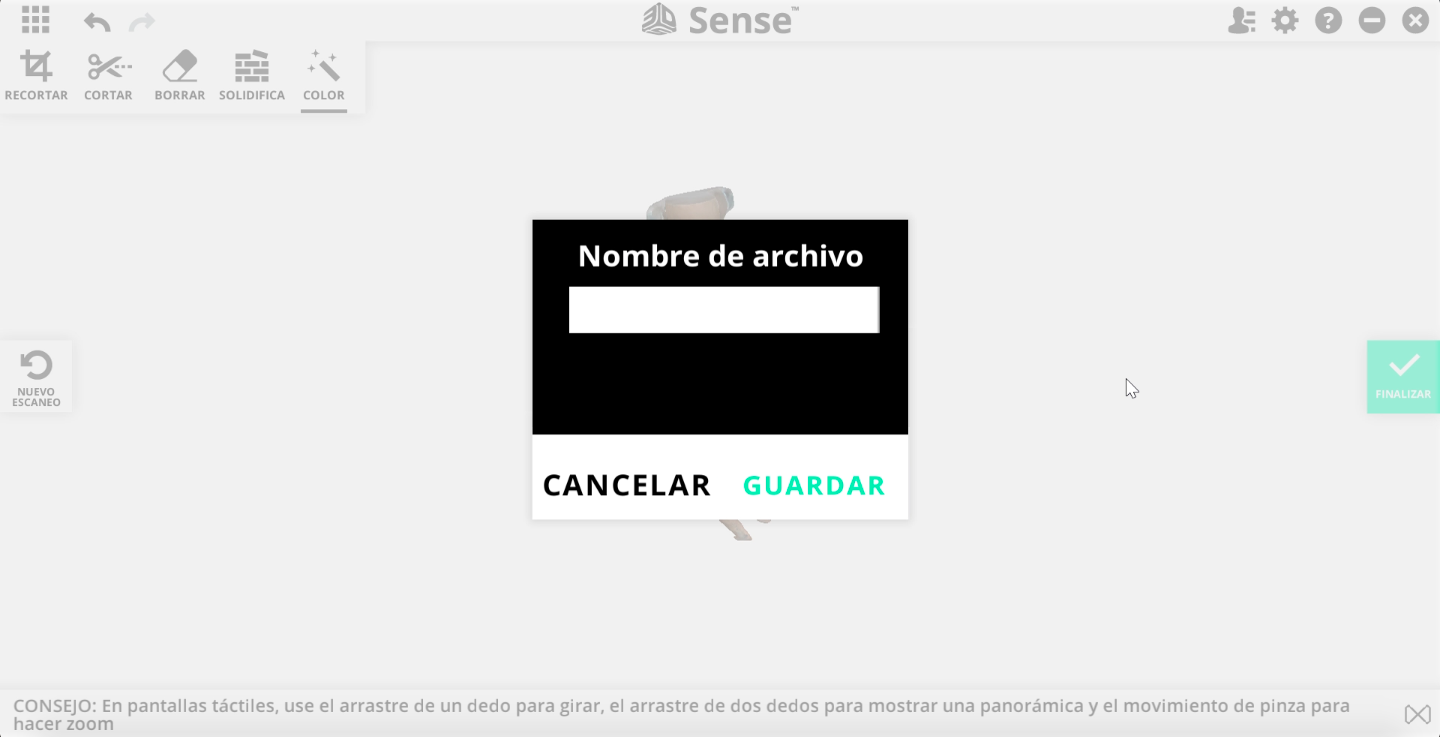
CARACTERÍSTICAS Y ESPECIFICACIONES
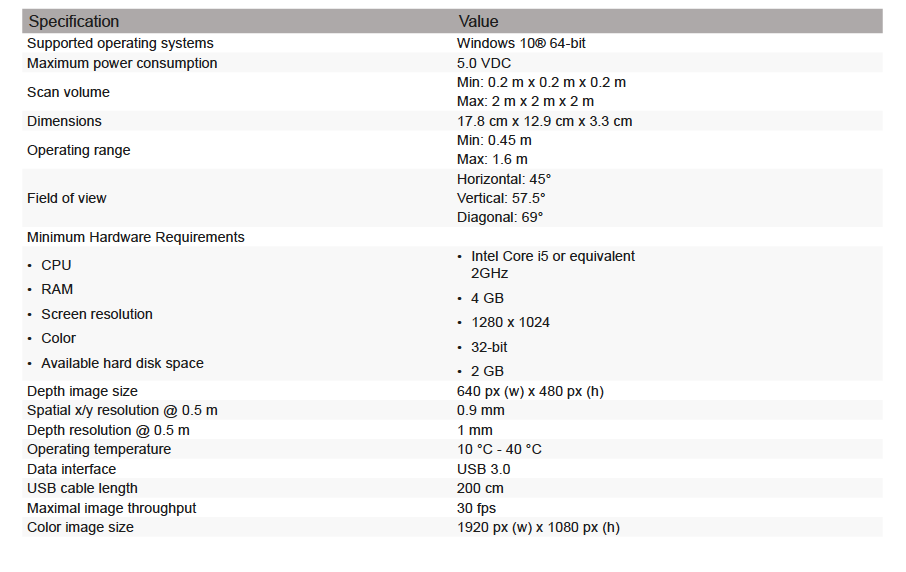

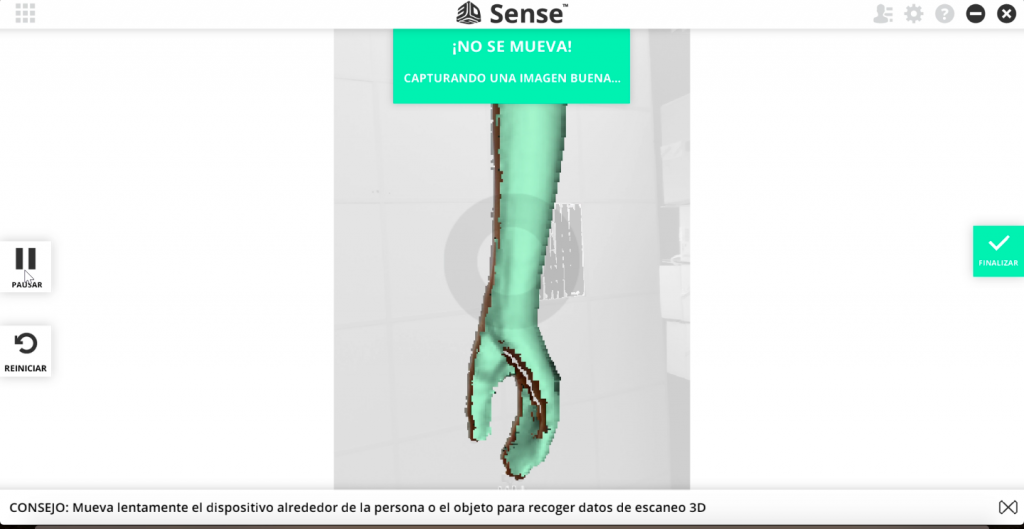
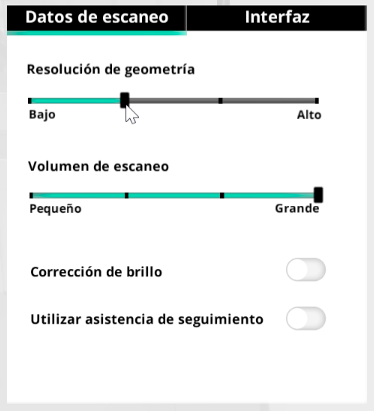
Cordial saludo.
Me tengo un escaner sense propiedad de un amigo que perdió el código de activación.
Cuando lo voy a activar en mi PC me sale que este equipo ya esta activado.
Como puedo hacer para obtener este código si en dueño no lo recuerda?
Estimado Carlos póngase en contacto com el equipo de soporte de 3D System, estamos seguros que le responderán a su duda.
Buenas tardes, tuve un problema similar al de CARLOS EDUARDO VILLEGAS. Me contacté con el equipo de soporte de 3d system, y me respondieron que al estar discontinuado el producto, no pueden ayudarme. Hay alguna forma de saltarse la activación?
Gracias
Hola,
porque al momento de ejecutar la aplicación se cierra.
Hola Pablo, ¿tiene bien conectado el escáner?¿La contraseña es correcta?
Si todos los pasos anteriores son SI, póngase en contacto con 3D System.
Muchas gracias
buenas tardes tengo el escaner pero me aparece un letreto que dice dispositivo incompatible que debo hacer ?
Lo primero que deberá hacer es comprobar que su ordenador cumple con los requisitos mínimos.
Luego, comprobar cambiando de USB y que la contraseña de su escáner es la correcta.
Si sigue con problemas póngase en contacto con el servicio técnico de Sense.
Gracias
buenas noches me aprarece que no ha detectado camara 3d compatible tengo un i7 de 4ta generacion con 32 gigas de ram windows 10 que debo de hacer
mi caso es similar a el REMBRANDT, ya escribí a soporte técnico y aun no tengo una respuesta, (en administrador de dispositivos de windows) como aparece el dispositivo? en mi caso aparece en cámaras y tiene el nombre de : “intel(R) RealSense(TM) Camera Sr300 Depth y intel(R) RealSense(TM) Camera Sr300 RGB” ese el el driver adecudo?, y la ubicación es esa? en camaras?
El problema lo tengo desde que cambie mi ordenador, en el anterior ordenador funcionaba muy bien, pero lo cambie por uno mejor y tengo este problema
Amigos de Fiixit, en primer lugar agradecer todo la ayuda que estais prestando en este duro periodo, tanto a las ortopedias, como a otros profesionales sanitarios.
En segundo lugar, estabamos pensando en trastear con el escaneo 3d. ¿Dónde podemos adquirir de forma fiable el escaner sense 2 en España?
Observamos en vuestros tutoriales, el uso de una noria. ¿Donde se puede obtener?
Y finalmente, y para no molestaros más, ¿Despues de vuestra amplia experiencia? ¿Mejor sense 2 con noria?, ¿O el escaner estructure + ipad , teniendo en cuenta que volcaré el solido a un SO WINDOWS?
Muchísimas gracias de antemano
Estimado Fran, le contestamos por correo electrónico con más información, pero para nosotros el escáner que más nos gusta por su comodidad y forma de usar es el Structure y le dejamos aquí el enlace para su compra https://amzn.to/2T4MjSS
Buenas tardes a todos.
Mi problema es como de algunos trata de iniciar pero no funciona,sale inicializando y enseguida un ERROR: no se ha detectado una cámara 3D. Me podrian hacer el favor de colaborarme. Conecto usb azul scanner con puerto usb azul del pc y nada.
Gracias.
hola adquiri este scaner pero ya aparece como descontinuado y no puedo encontrar el software con el driver, ustedes me lo podrian proporcionar?
Buenos días Iván,
Le recomendamos que se ponga en contacto con el departamento de soporte técnico de la marca, ya que ellos le podrán facilitar una solución pertinente para su problema.
Un saludo
Buenos días Luis Eduardo,
Le recomendamos que hable con la marca, ellos se lo podrán facilitar.
Un saludo
Tengo problemas al usar el escaner 3d en windows 10. Me indica que “NO SE HA DETECTADO UNA CAMARA 3D COMPATIBLE”. He actualizado los driver de windows 10 y nada de nada… por favor necesito ayuda.
Buenos días,
Le recomendamos que contacto con el fabricante ya que éste podrá solventarle su consulta de manera más técnica.
Reciba un cordial saludo.
Hola mi nombre es Jonathan González y soy soporte técnico 3D en una empresa en Perú, el escaner sense ya se encuentra descontinuado por lo tanto si lo quieren volver a activar hay que contactarse con el soporte técnico de 3d systems para que los puedan ayudar
Respuesta para Beto, si actualmente tienes el escaner y no te funciona con Windows 10 descarga el software para Windows 8 32 bits y veras que te va a funcionar sin problemas
buenas tardes, perdí mi código de activación, que puedo hacer?
Buenos días Alejandro,
Pongase en contacto con la marca, ellos le ayudarán
Buenas noches, tengo problemas con el código de activación, el servicio técnico de apoyo no me contesta, hay alguna otra forma de activar el equipo?
Buenas Yeizon,
Puede que se deba a alguna actualización, quien mejor le resuelva la duda será el servicio técnico de la marca.
Un saludo
Saludos, alguna persona encontró solución al error de compatibilidad?, me refiero a que el computador no reconoce el scanner.
Buenos días:
tengo un sense 1 y no tengo mi codigo de activacion ya que hace mucho que no usaba dicho escaner y no tengo forma de darlo de alta a traves de la pagina, siempre me da error al activar.
Un código de activación para casi todos los Sense es 3466
Para instalar los drivers se puede usar la página de Lenovo: https://support.lenovo.com/us/en/downloads/ds118523-intelr-3d-camera-sr300-for-windows-10-64-bit-desktop